As of TIA Portal V14, the built-in remote access utility called WinCC Sm@rtServer is now available to Basic Panels and no longer requires a separate license for Comfort Panels. This means that if you have a Comfort Panel-running device (version 14.0.0 or later), you can remotely access your panel from a PC, tablet, or smartphone without the need for an additional license. All you have to do is set up the Sm@rtServer on the panel and use Internet Explorer or the Sm@rtClient app to control it.
Here is a step-by-step guide to help you through the set-up process:
Set-Up
First, go to Runtime Settings for your HMI in your TIA Portal project and ensure that Start Sm@rtServer is checked.
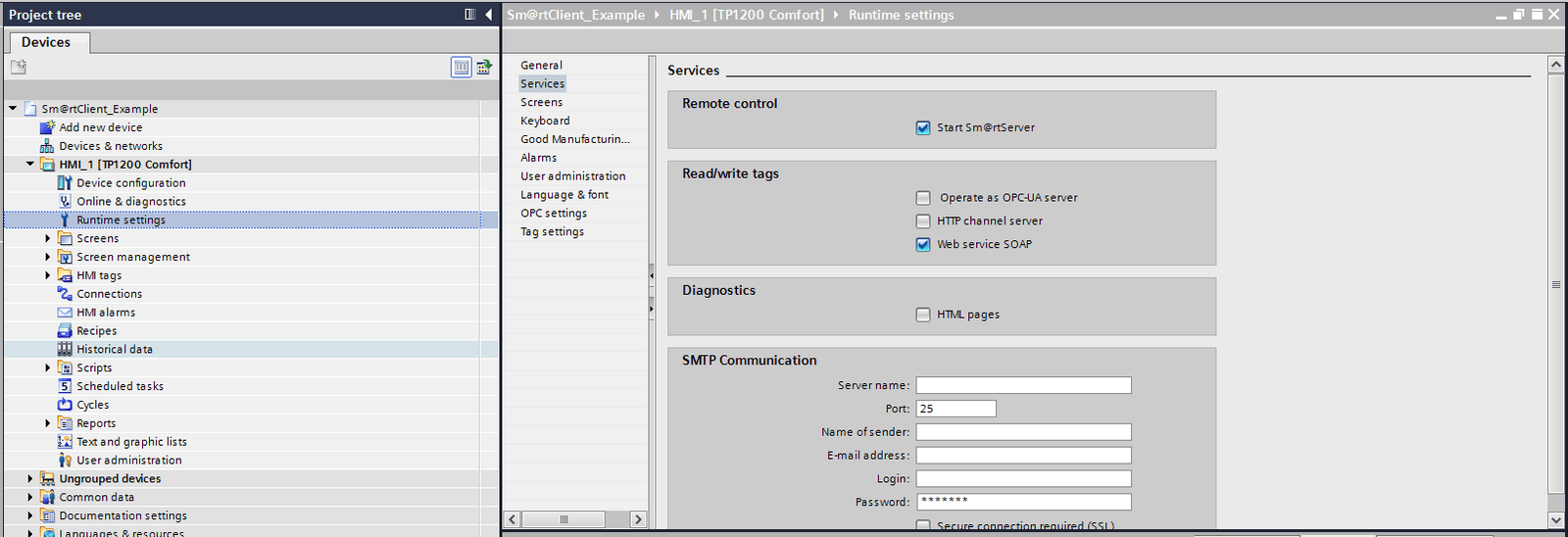
Next, close the runtime on your panel and go to settings. Find the icon for WinCC Internet Settings:
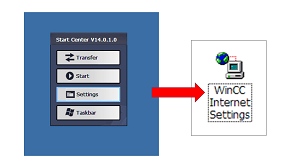
From there, under the Remote tab, change the settings of the Sm@rtServer on the panel.
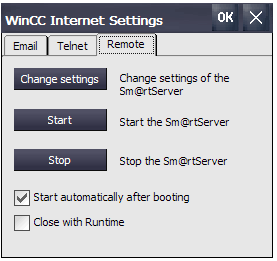
I have chosen to start the Sm@rtServer automatically after the panel boots and to keep it running even after the runtime closes. Keep in mind that you can also start or stop the Sm@rtClient from within the runtime using the ControlSmartServer event.
Below is an example that uses two buttons to start and stop the Sm@rtServer, but if needed, these same events could be used to only allow access while on certain HMI screens.

In the Sm@rtServer Settings on the panel, you can set up passwords and determine whether you want to restrict remote connections to be view only or not.
Additionally, using the setting No local input during client sessions can be used to make the panel unresponsive while a remote connection is active, thereby preventing interference by a local operator while a remote session is in progress.
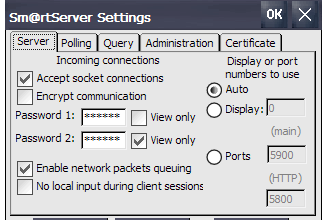
Connecting to the panel
Once these settings have been made, restart the panel runtime. Open Internet Explorer on a PC connected to the HMI’s network and go to HTTP:// ‘HMI IP Address’:‘port number’. Use 5900 as the port number if you did not manually change it.
You will be prompted to install Java if your computer does not already have it installed. Then you will be prompted for the password that you set up. Once you enter the password, you should be able to see the current HMI screen.
If the password you used had View Only unchecked, then you can navigate through the HMI using your mouse and keyboard. If you prefer, you can also connect through a VNC viewer program of your choosing instead of Internet Explorer.
Mobile Solution
For an even more mobile solution, Siemens offers a Sm@rtClient app that is available for iOS and Android operating systems. This means any smartphone or tablet can be used to connect to your panel, provided they are on the same network as the panel.
You may note that the app has both a free and a paid version. The paid version allows for multiple connections to be stored in the app while the free version limits you to one connection at a time.
Siemens Sm@rtClient app on iOS
Troubleshooting
If you are having trouble connecting to the panel, ensure that you can ping the HMI from the PC, tablet, or smartphone that you are using as a Sm@rtClient.
If using an iOS or Android operating system, you will most likely need to set a static IP address with the correct subnet on your device to connect over a wireless network.
Conclusion
Remote access to the HMI is a great asset in times when a direct line of sight from the panel to a particular part of the system is impeded or anytime when a user who is not physically near the system needs access to the HMI. It also allows for remote monitoring of operations from another location. However, you should always keep in mind the security risks of enabling the Sm@rtServer on a network that is not adequately secured.
Learn more about our Siemens PLC TIA Portal Development Services and the Siemens Open PLC Library which includes changes for TIA Portal V14 SP1. Or, contact us to get started on a project today.