With Siemens TIA Portal V14, a great new tool for PLC and HMI development called MultiUser Engineering was released.
MultiUser Engineering allows multiple developers to access a server project through local sessions and quickly and seamlessly merge updates to PLC or HMI code such as function blocks, user-defined types (UDTs), WinCC Comfort or Advanced screens, and more.
DMC has been using the MultiUser tools with great success, and I'd like to share a few insights with you here.
How Does MultiUser Engineering Work?
MultiUser Engineering stores an alternate version of the typical TIA Portal .ap14 project files to a central location where multiple developers can access the files.
This is called the server project.
For machine builders or large facilities with many TIA Portal projects, it makes sense to create a secured LAN and/or VPN accessible file location for your developers. DMC has set up something similar, but we've also used the MultiUser server in a static IP LAN environment for short commissioning jobs where there is too much overhead to hook up to a wider network.
One commissioning engineer can easily set their laptop to host the server and other commissioning team engineers can then access the files by inputting the static IP address of the host laptop. This is a great time saver when hardware configuration or other fundamental project changes common at commissioning time would require all engineers to get a new copy of the project once the updates were downloaded to the PLC.
If you do use this strategy, make sure you always consider network security and use caution, especially if there are any connections to an outside network.
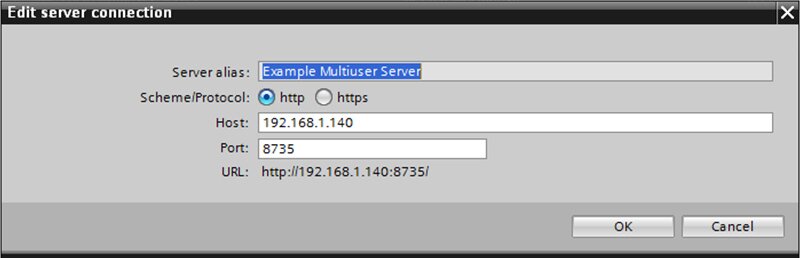
Use HTTP in a static IP environment to quickly use a laptop as the server host
Creating Local Sessions
Once the server project location is established, developers can add projects and create local sessions of projects.
A local session contains the individual changes of a developer. With local sessions, the following can occur:
- Each function block or HMI screen can be flagged by the developer to indicate to everyone else who has a local session open that they are working on that block.
- When the developer is complete with changes, they can be "checked in" to the server project. The other developers can then push those changes to their local sessions by refreshing from the server project.
- If there is any question of who may be working on a certain flagged block, users can right-click on the flagged item and select Usage Info to see the user’s local session and name.
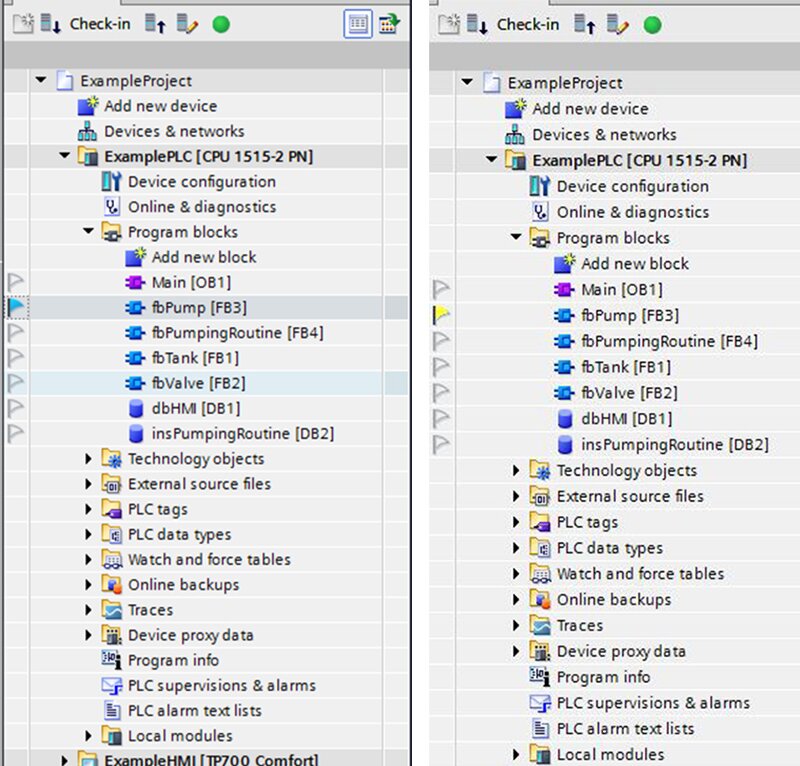
Local instance toolbar at top, check-in, refresh, open server copy, server project status; left, fbPump flagged in local session, displays as blue; right, fbPump displays as yellow in another user’s local session
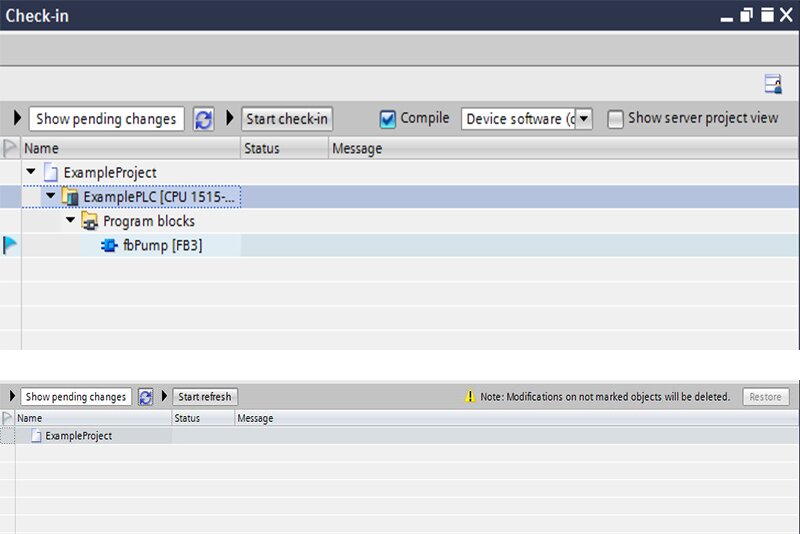
Top, local session check-in dialogue; bottom, local session refresh from server project view
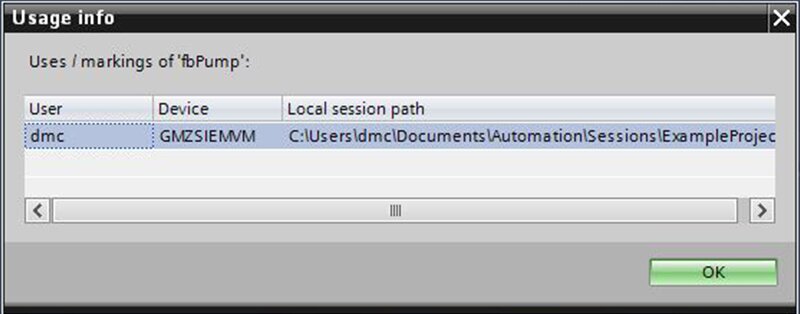
Right-click on a flag-marked item to view “Usage Info”
Local Sessions versus Online PLC Code
When working online with a PLC using MultiUser Engineering, remember that the server project is not necessarily consistent with the code that is on the PLC. Code changes still need to be downloaded to the PLC. One developer’s changes do not automatically appear on another developer’s software instance.
That being said, there are many instances where this functionality is advantageous; it allows greater control of the timing of changes and when test code is set to be downloaded to the PLC. An engineer may want to test code online with a PLC before checking in to the server copy while another engineer tests their local session on a completely different PLC.
I have found that in a commissioning environment where you are working on one PLC, it is best to keep the server project the “consistent” online copy of the PLC. When one user checks-in, it is their responsibility to refresh their local session and then download the changes to the PLC.

Remember that the server project copy, local session, and the project online with the PLC may all have different code or pending changes
Changes Required in Server Project
Keep in mind that certain changes cannot be made in a local session copy.
These types of changes include:
- Hardware configuration
- PLC or HMI properties
- HMI connections
- Technology objects
If the change attempted requires it made directly in the server project, you will receive a prompt at the top of the window, asking to open the server project view.
This task is a bit confusing because once you open the server project, you must then navigate back to what you were trying to add through the project tree on the left-hand side of the Portal UI.
It's important to note that when you or another user is editing the server view, a yellow icon with a lock symbol displays in the local instance toolbar and no other users can check in their changes until the server view is closed through clicking Save Changes, Discard Changes or the server symbol in the local instance toolbar.

Warning dialogue when attempting change in local session which must be made in the server project
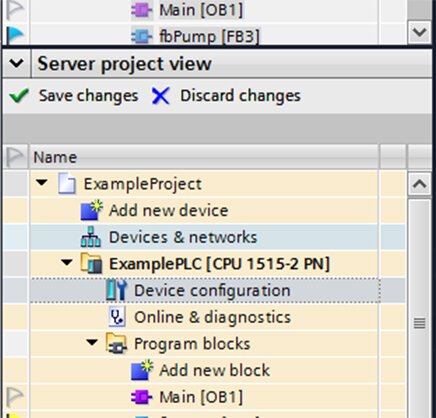
When opening a project in server view, make sure to navigate to the change you were trying to make. You’ll see both the local session and the server view in your left-hand Portal Project Tree.

Users can not check-in while the server project is being edited. Users see a yellow icon with a lock in this case.
Storing Project Versions
If you are managing the server project file location, make sure to increase the number of stored project versions through the MultiUser Configuration application (the default is 3).
If a mistake is made on a check-in, the server project version can be rolled back using the MultiUser Administration application. In addition, I’ve seen a few times where the server project gets locked, and I’ve had to go into the Administration application to unlock or delete a local session.
This tool is very useful for managing all your projects. You will also want to occasionally export and archive a local session consistent with the server project for an extra layer of backup since the server projects or local session project types cannot be archived like a normal TIA Portal project; the export can be made through TIA Portal in your local session project list.
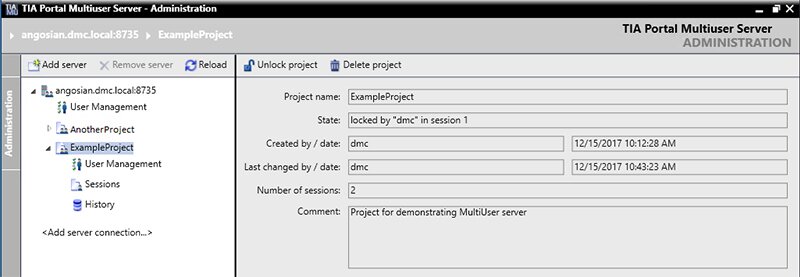
Use the MultiUser Server Administration application to unlock projects, delete local sessions, and manage user-accessibility to your projects
Conclusion
In this blog, I’ve shared an overview of the MultiUser Engineering tools available for TIA Portal V14 and higher. DMC has been using these tools and has been gaining efficiency in project implementation through MultiUser Engineering.
If you’d like to learn more about DMC’s Siemens expertise and how we can help you improve your project efficiency, development, and effectiveness, check out our Manufacturing Automation & Intelligence Services.
For detailed instructions on setting up and using Siemens MultiUser Engineering, see Siemens' Application Note.