Connecting to a B&R device over Ethernet or over a network is extremely helpful for updating and troubleshooting programs. Without a connection, a CompactFlash would have to be re-created for any small change that was made. In addition, it would be impossible to monitor the state of the program.
This article details how to connect to your B&R device over Ethernet and over a network.
Connecting to a Device over Ethernet
Purpose: Allows file downloads/transfers to the B&R device without re-flashing the Compact Flash each time.
Requirements: B&R device must be physically connected to a computer over Ethernet.
- To check the current IP address of the device, navigate to Online > Settings.
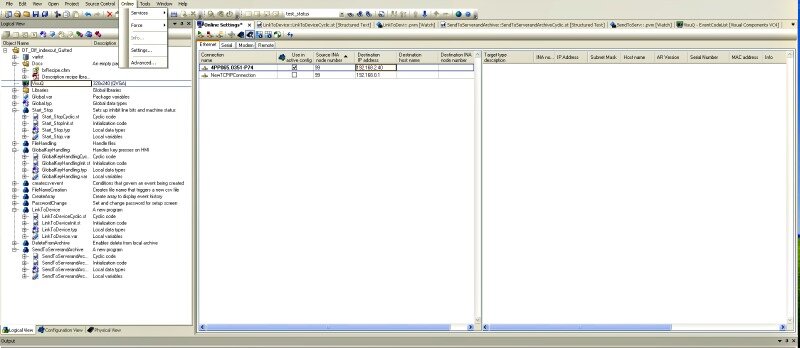
- If the desired IP address is different from the current IP address of the device, navigate to Ethernet Configuration (Physical View > Right-click main device > open Ethernet Configuration) and set the IP of device.
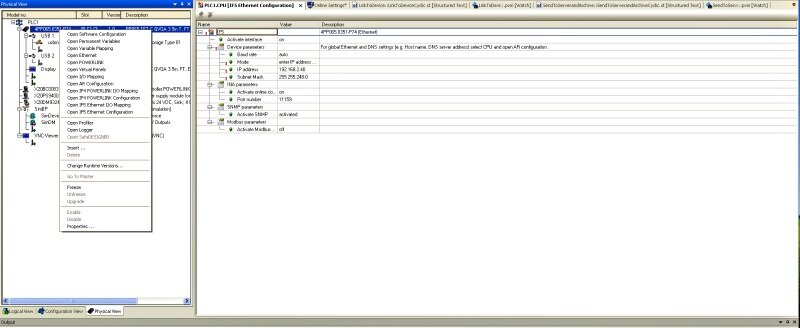
- To ensure that communication will work between the computer and the device, set the computer’s IP address to an IP address with the same first 3 bytes. (Local Area Connection > TCP/IP > Set IP of the device (modify the last digit so that they are not matching).
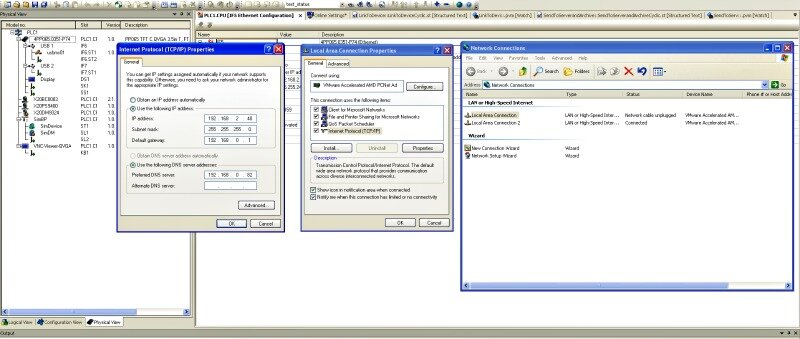
If the IP address of the device was not changed, the device should be properly connected. Certain options that were previously unavailable (Transfer, Monitor, Stop Target, Warm Restart) will now be available. If the IP address of the device was changed, a new CompactFlash will need to be created. As a workaround to re-creating the CompactFlash, you can change your local settings to match those on the Compact Flash (which will allow for Transfers). Then, you can download the changes to the device IP without re-flashing the CF card. To re-connect, simply repeat steps 2-3.
Connecting to a Device over a Network
Purpose: Allows file downloads/transfer to the B&R device without a direct physical connection, enables send to network locations functionality.
Requirements: Static IP address, B&R device, and computer must both be connected to the same network and network settings.
- To set the IP address and subnet mask, navigate to the Ethernet Configuration Configuration (Physical View > Right-click main device > open Ethernet Configuration) and set the IP and subnet of the device.
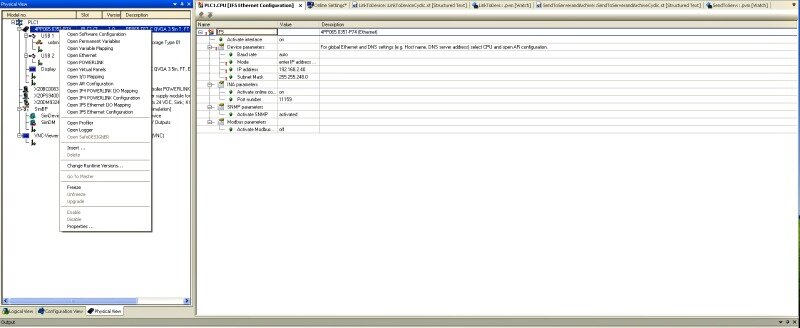
- To set the default gateway and DNS server address, navigate to AR Configuration (Physical View > Right-click main device > open AR configuration) and set the default gateway and DNS server address.
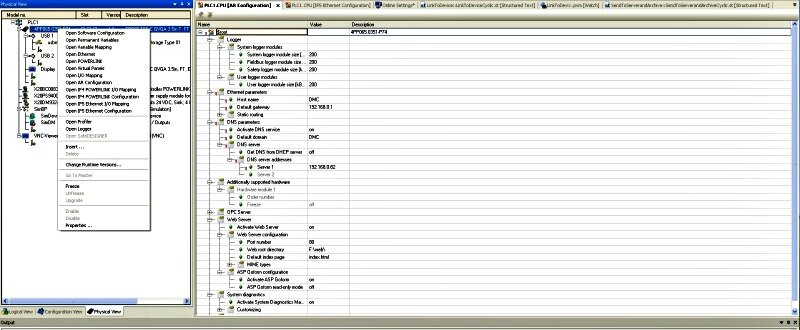
- If the device was previously connected to the computer over Ethernet, transfer the new program to set the new network settings. After this transfer, the device will not be connected until the computer’s network settings are set to match the device’s network settings. If the device was not previously connected over Ethernet, create a new CompactFlash for the device to set the new network settings.
- On the computer, set all the same parameters as are on the device. (Local Area Connection > TCP/IP > Set IP of device (same as the device is on), set subnet mask, set default gateway, set DNS server).

Learn more about DMC's B&R Automation Studio services and contact us today!