Storing files in the cloud and sharing them has never been easier thanks to tools like Microsoft OneDrive and SharePoint Online. OneDrive cloud storage allows you to control permissions on your files, collaborate with others on them at the same time, and share them in a variety of ways. One popular way to share files in the cloud is using the share button. While the share button is easy to use, I considered its pros and cons and offer some best practices for sharing files.
Pros: The Share Button is Convenient
If you’ve used SharePoint Online or OneDrive, you’ll recognize the share button located in the navigation ribbon above your document library. This button appears as a default unless you turn it off on a tenant level.
 When you click the share button, it prompts you to type the name, group, or email of the party you would like to send the document to. It also offers a field to send a message along with the file. An automated email containing the file and any message you included will arrive in the recipient’s inbox. Users appreciate how easy it is for any employee to share content with other people inside or outside of their organization using the share button.
When you click the share button, it prompts you to type the name, group, or email of the party you would like to send the document to. It also offers a field to send a message along with the file. An automated email containing the file and any message you included will arrive in the recipient’s inbox. Users appreciate how easy it is for any employee to share content with other people inside or outside of their organization using the share button.
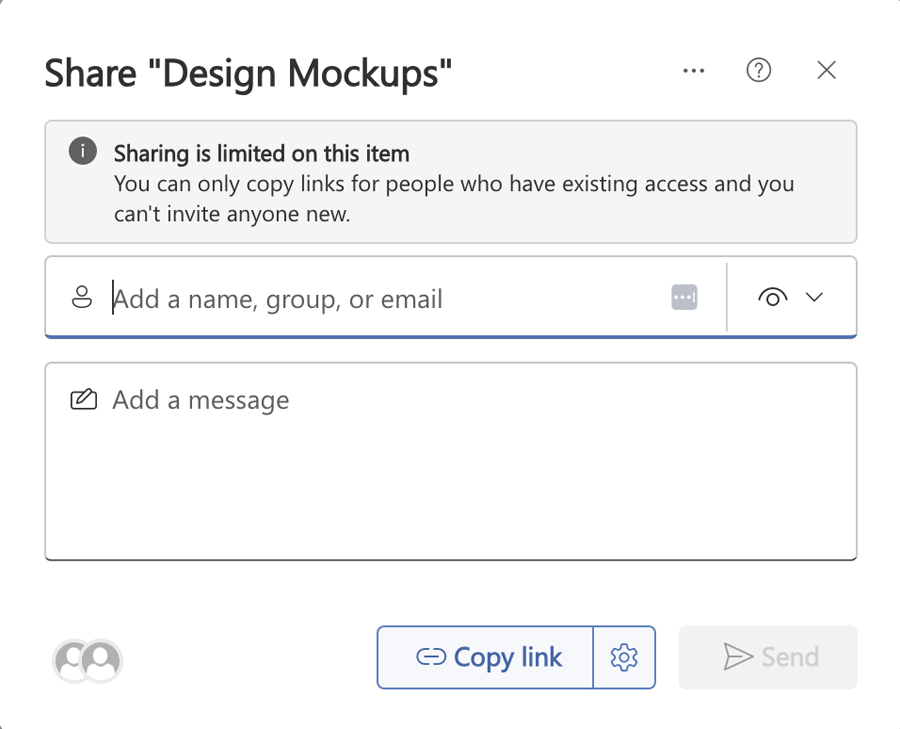
Cons: The Share Button Can Cause Permissions Issues
While Microsoft’s share button is convenient for users, it can cause some unanticipated issues on the backend. When people use the share button, it creates a unique set of permissions for that one file or location. Then, permissions are managed at the level of the individual name of the user who received it rather than at a companywide level.
This can become an issue when a change happens. Instead of managing permissions in Active Directory by team, you may have to edit permissions for every user who received the file via share button. This can cause headaches for IT and cost extra time for maintenance.
For example, if someone shares the OneNote file for Project Awesome with Jane, Jamal, and Jennifer using the share button then permissions are created at each of their individual name levels. If this option is continuously used, the organization could have a permissions web on their hands. Instead, users should share the file with the Project Awesome Team and that team should be defined as containing Jane, Jamal, and Jennifer. In this instance, future changes can be addressed at the Project Awesome Team level rather than every individual member. When you’re making sitewide changes this time savings can add up.
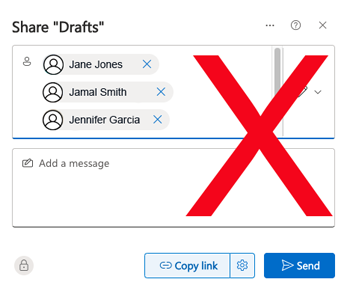
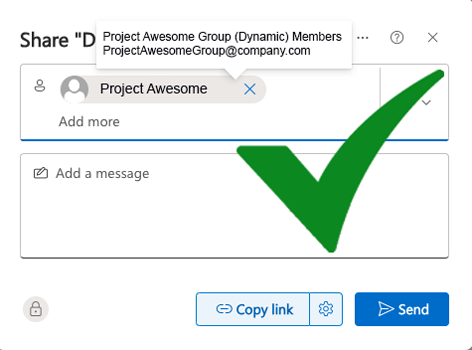
Sharing documents at a team level (right) is preferred over sharing documents at an individual level (left.
Best Practices for Sharing Files
The best practice for sharing files within your organization is to consider a companywide strategy. In general, permissions should be handled at the organizational level and not be managed by individuals.
There is a configuration setting at the site collection level that allows you to only share with people who already have permissions. This will allow users to send an email sharing the document and it does not alter the permissions. As part of your organizational strategy, consider choosing this option by default and being cautious about where to leave the share button feature on.
The share button can be useful if you need the ability to share documents with users outside of your organization. However, it should be used judiciously. DMC can help you set this up.
Use the Copy Link Option to Share Files
Fortunately, Microsoft offers more than one way to share files. Rather than use the share button, users can copy a link to the file and share it with others.
Select your file and click the three dots or overflow menu to the right of the file name. A navigation window will appear.
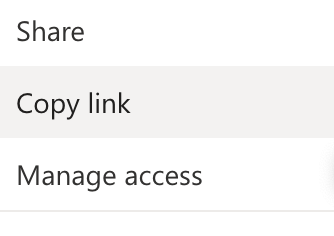
After you click “copy link,” you can paste the link into an email or chat window. This method has the added benefit of being able to customize your message to the recipient when including the document link, rather than generating an automated email.
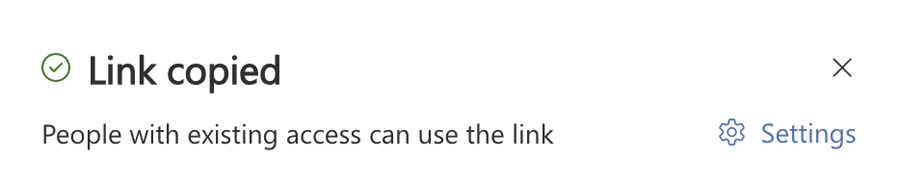
If you need to further customize the permissions, click “Settings” on the “Link copied” window. This will display additional options for sharing the document link if they are available per your organization’s link-sharing strategy.
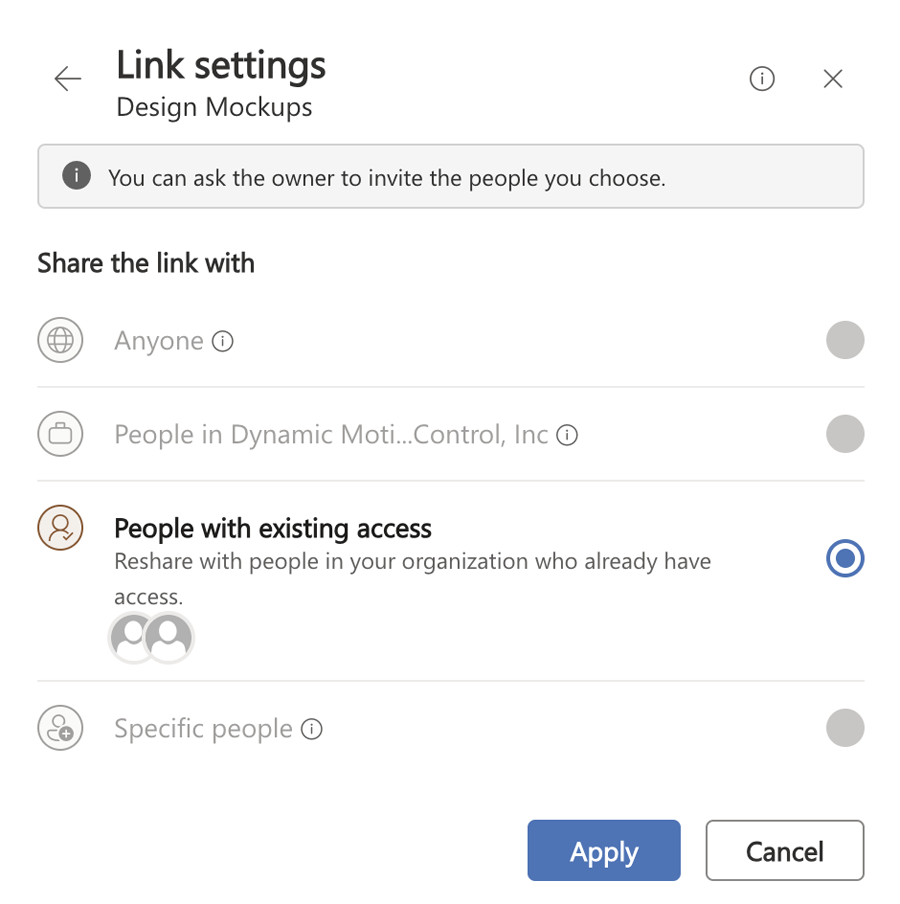
While Microsoft makes it easy to share documents between users, the method that users choose may have unintended consequences for permissions at the user level. Considering a companywide strategy for document management permissions and communicating best practices to your users can save your IT team time and keep your organization productive.
Learn more about our Digital Workplace Solutions and contact DMC today for help implementing cloud storage solutions.