With Omron hardware and Sysmac Studio, there are many options for configuring a connection to your PLC. Omron NJ PLCs have both an Ethernet port and a USB port that can be used to connect and go online with your controller. This blog will help you navigate options when trying to go online and troubleshoot any issues that may arise.
Sysmac Studio Quick Connect
When you launch Sysmac studio, there will be an option on the left-hand side of the landing page that saids Connect to Device. When you click on this option, you will be brought to the screen shown below.
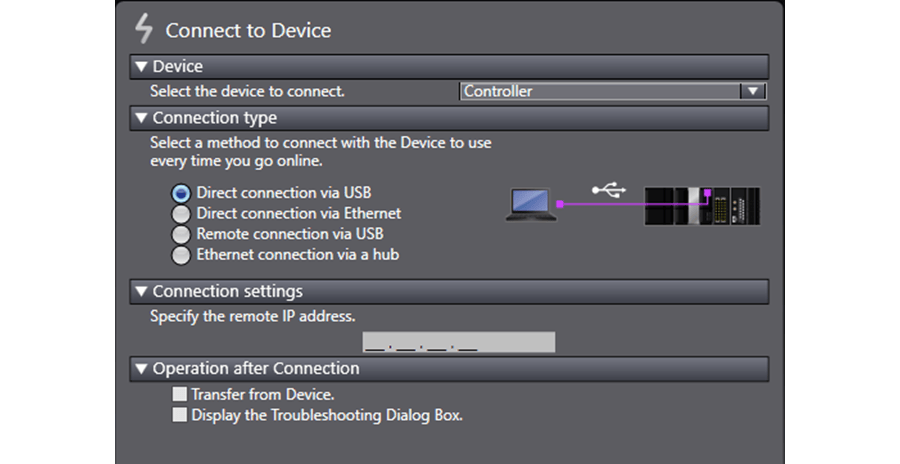
If you are connecting through an Ethernet, even if directly to the PLC, you may need to select Ethernet connection via a Hub. This is because various computer settings and configurations may cause Sysmac to think you are using a hub.
You may also need to specify the remote IP address of the device you are connecting to. The default IP address for Omron PLCs is 192.168.250.1. Further, be sure to verify your computer is on the same subnet as the PLC to communicate.
When connecting directly with a USB, select Direct connection via USB. If this doesn’t work, try Remote connection via USB and if the connection is still unsuccessful, read on for troubleshooting tips!
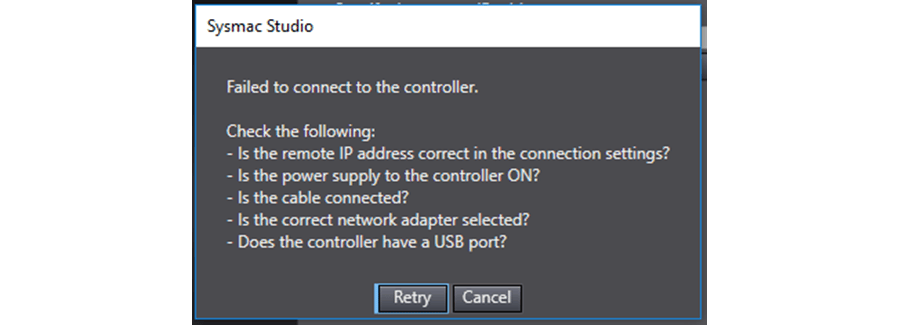
Troubleshooting USB Connections
Omron drivers should install automatically when you plug the PLC into your computer’s USB port. Ensure that your drivers appear in the Communications Middleware folder along with the other Omron program files.
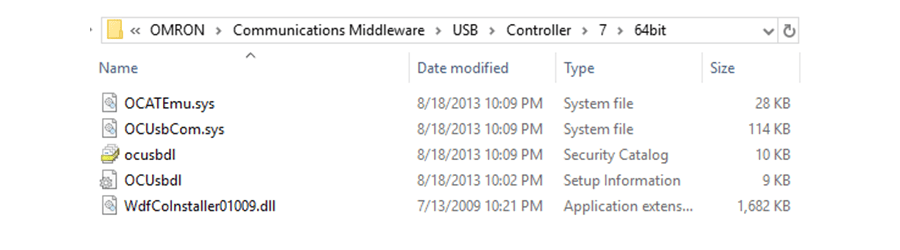
In practice, we did run across an issue with some Windows 10 PCs where the proper USB drivers did not automatically install, which prevented us from being able to go online with any Omron devices over USB. According to Omron support, a possible fix would be to uninstall Sysmac studio and re-install with the Windows security settings turned off; however, we opted to use the Ethernet connection instead.
Going Online in Your Project
From the Controller Menu in your project, select Communications Setup. Select the connection method and enter the IP address of your device. From the Communications Setup window, you can easily execute a USB or Ethernet communications test to ensure your settings are correct.
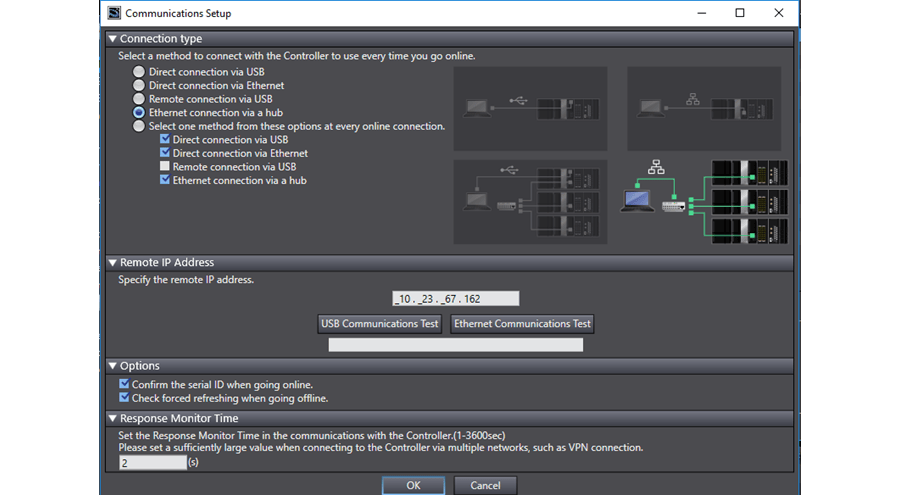
Using the Omron Communications Utility
Installation of Omron’s Sysmac Studio also provides access to a program called Communications Middleware. This program is a network browser, which can be a useful tool for discovering devices on your network that are discoverable through each of the same connection options available in Sysmac studio – direct or remote access through USB or Ethernet.
The installation folder for communications middleware is located at C:\Program Files\OMRON\Communications Middleware. Inside this folder there is an exe file labeled Network Browser. Launching this program brings up an interface similar to the Quick Connect tool.
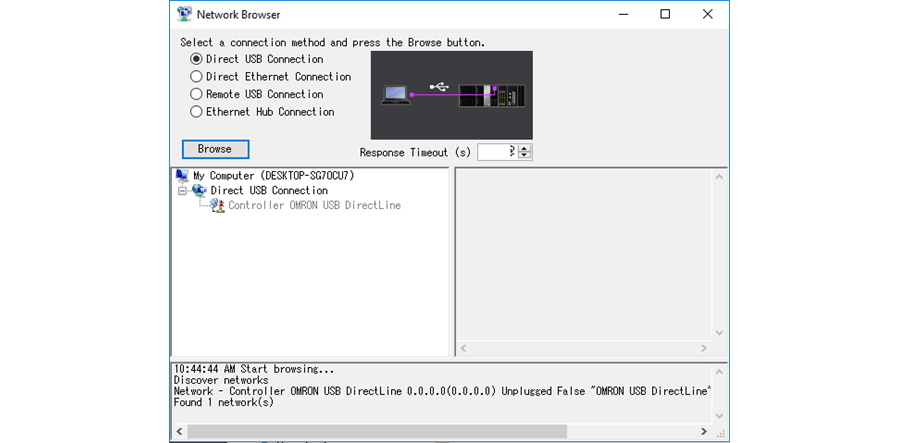
Choose your communication method, then press Browse. The program will scan for all discoverable devices on the network.
I hope this blog has been helpful in figuring out how to connect to your Omron NJ PLC!
Learn more about DMC’s PLC programming and contact us to get started on you next Omeron project.