Getting the network settings correct for remote PLC connections can be tricky. Here is an easy to follow guide outlining my method for connecting to remote PLCs while using RSLogix in a VM.
In this scenario, I will be using VMWare as our virtual machine software, RSLogix as our automation software, and an eWON module as our remote access hardware. Other solutions such as Virtual Box, TIA Portal, and Tosibox should have similar setup. However, I will not cover them here.
Step One:
Start eCatcher on your host machine and connect to your remote eWON module. This should add an additional network adapter when you open Network and Sharing Center in your host.
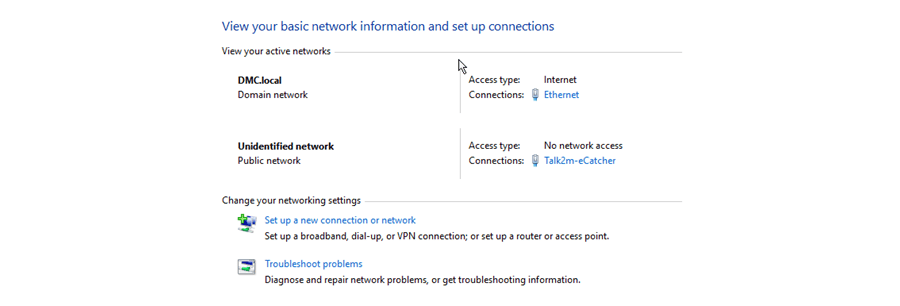
The eWON module should automatically set a static IP address. You can find this by clicking the blue text next to Connections.

Step Two:
Select Properties and find Internet Protocol Version 4. Select that option and click into its properties.
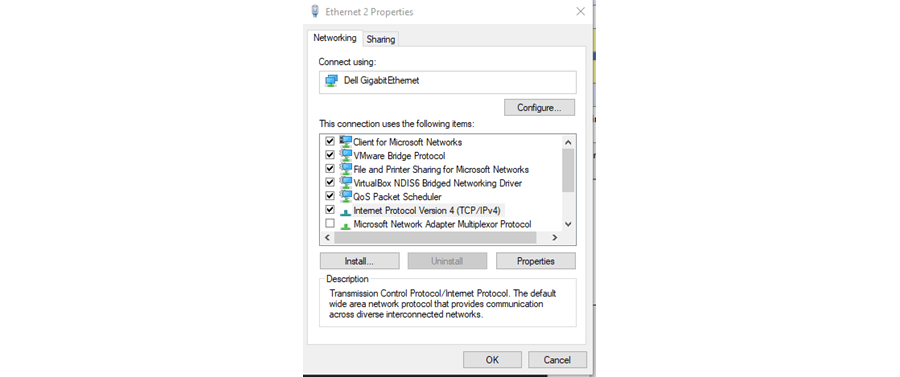
You should see something like this:
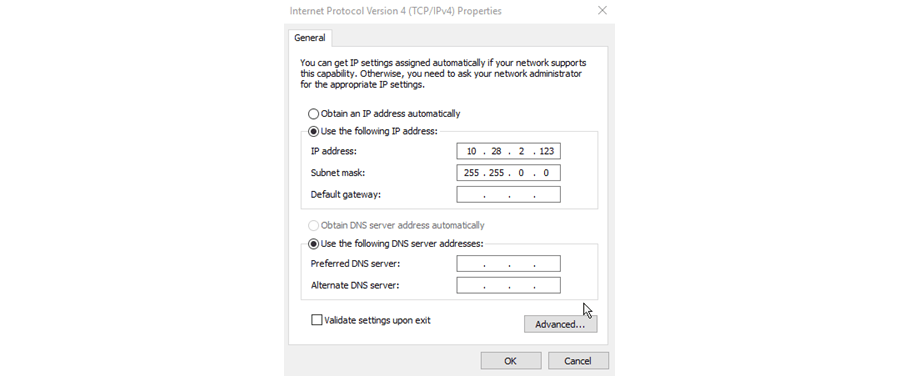
Step Three:
Next, you will setup a NAT connection on you VM. To do this, open the Virtual Network Editor. It is important to set this up through the VNE because sometimes issues can result from simply selecting a NAT connection through the Settings tab. The example below is how it should look when set up through the VNE.
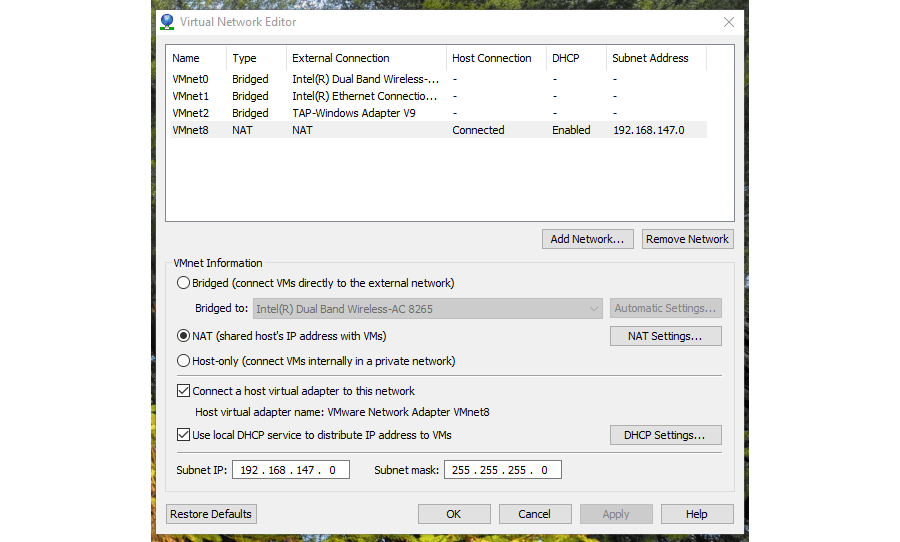
Step Four:
Go to the settings tab and make sure that you are connected to the VMNet that we just configured to be NAT.
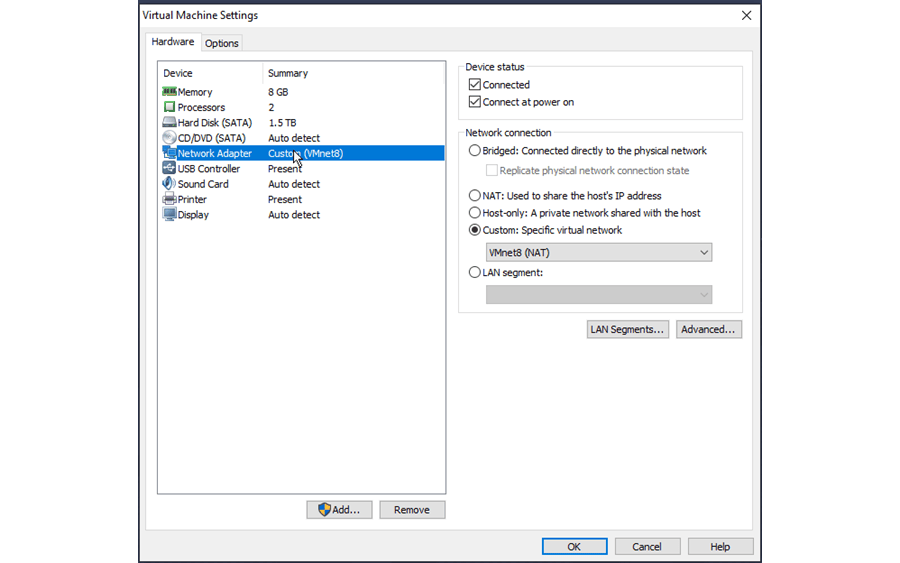
Just to double check that the network settings were properly applied, hover your mouse over the your network connection in the bottom right corner of your VM. You should see Network Adapter: Custom (VMNetX) in the tool tip.
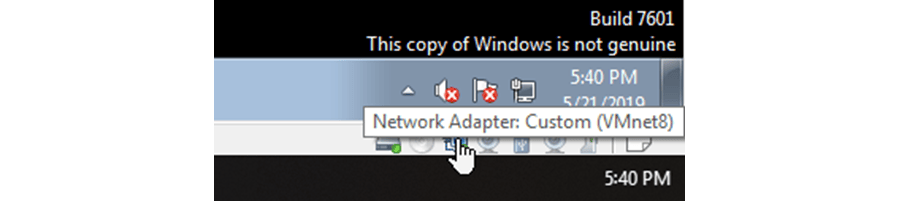
Step Five:
Go to the Network and Sharing Center of your VM to ensure that your IP settings are set to automatic. It should look like this:
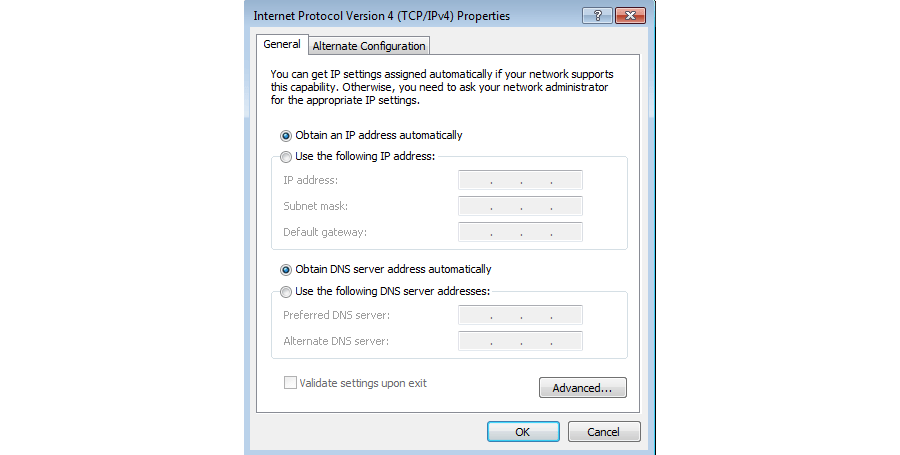
Step Six:
Open your RSLogix Project as well as RSLinx. Inside of RSLinx, go to the Communications tab and click Configure Drivers.
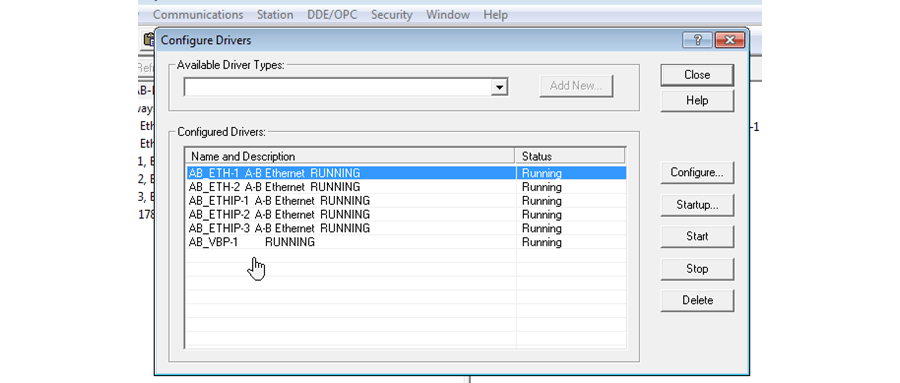
Add a new Ethernet Devices Driver to the Configured Drivers list.
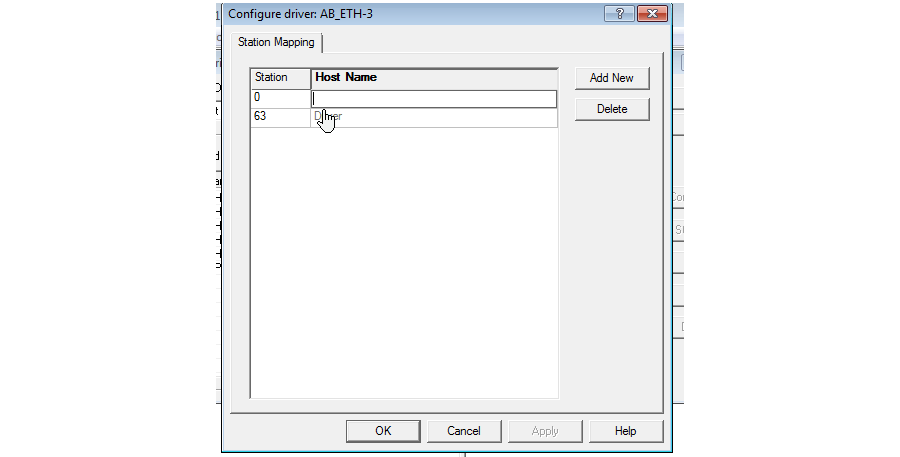
Now, inside of RSLogix, click the Communications tab and select who active. Here, you should find the ethernet driver and the station you entered earlier.
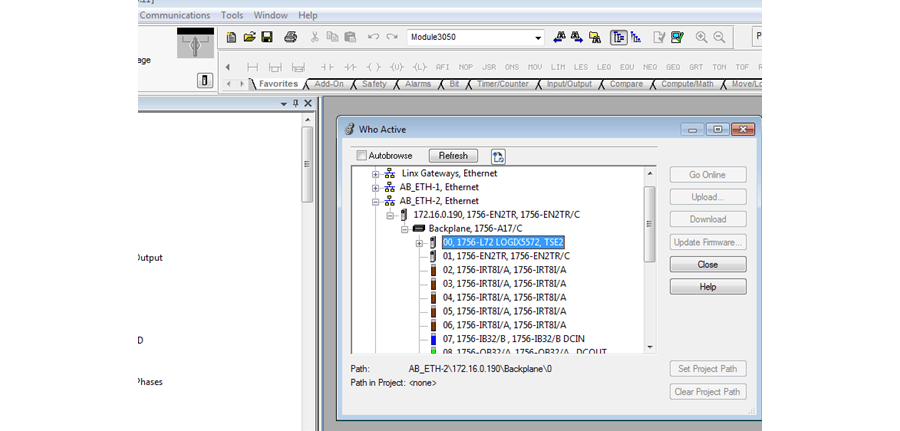
Select the PIC to complete the process and go online.
FAQ:
Q: Why is browsing the network is taking a such a long time?
A: Try connecting to the PLC directly and not browsing the whole subnet.
Q. My device has a yellow question mark next to it and I can’t go online because the button is grayed out (shown below).
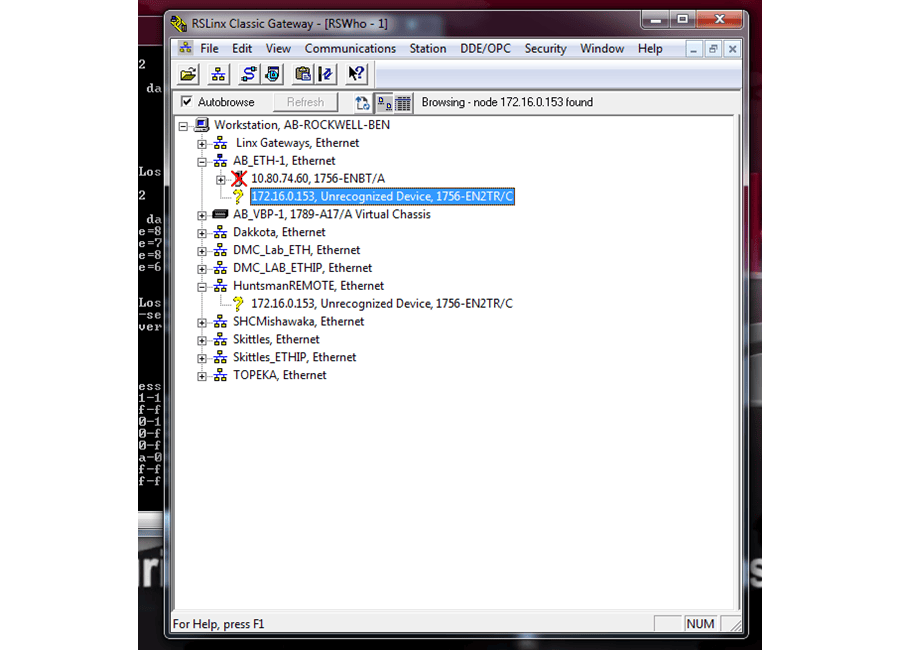
A: This means that you do not have the EDS file installed. By right clicking the device you can select install EDS and then walk through the installation steps.
Learn more about DMC’s Allen Bradley PLC Programming services and contact us with any inquiries.